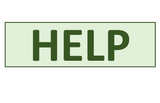HELP - EXTRACT - FAMILYSEARCH
*Use CHROME or EDGE internet browsers for best results.
In 2023, FamilySearch updated their index view. The new view will NOT work with this file. For now, you can still get the old view back by ADJUSTING THE URL. This MUST be done in order for this process below to work.
This workbook allows you to extract the data from any FamilySearch.org record that allows you to view the image and has an index pane.
To extract the index data from a record you should do the following:
1. Set the source option to "FamilySearch".
To change the source you can click on the green SOURCE button (A). The paste option should automatically update to the source selected as well.
*Any existing data is erased when you change the source.

2. Open the FamilySearch.org image view for the record you want to extract.
*Use Chrome or Edge internet browsers.

3. Make sure the collection details (A) and index pane (B) are visible on the page(s) you want to extract.
The collection details appearance depends on the window size. Click on the "Image Index" tab (C) to display/hide the index panel.
*If the image index option is not available then this record can not be extracted.
*See THIS for help changing the view for 2023 changes.

4. Select the entire page using the keyboard shortcut "CTRL+A" (Windows) or "COMMAND+A" (Mac).

5. With the entire page selected then use the keyboard shortcut "CTRL+C" (Windows) or "COMMAND+C" (Mac) to copy the data.
6. In the Extract Excel workbook then click on PASTE (A).
The summary cells (B) should update automatically to reflect the information added. Do NOT edit these cells manually.
The description cells (C) will populate when the first image is added. This is not an exact science so you CAN edit these cells as you wish.
A quick popup window (D) will display to let you know the image was added. This window should go away on it's own after a few seconds.
All the data from the index pane will be added to the table (E).

7. On FamilySearch, navigate to the next image page you want to extract using the arrows (A) or by entering a page number (B).
*You can add image pages in any order.

8. Repeat steps 3-7 for as many image pages as you wish.