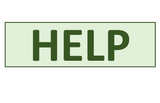HELP - TREE - CHANGES
This form has (3) independent options you can use to make mass changes to your data set.
1. CATEGORY CHANGE = Change all the specific values in a certain category to a new value of your choice. Helpful if a repeated spelling error.
2. COUNTY CHANGE = Change/Populate all the county fields of a corresponding city. Helpful if didn't know certain counties when inputting people.
3. USA CHANGE = Change all occurrences of US States to their postal code abbreviation and populate the country field with "USA". Helpful if imported a GEDCOM with various place formats. This will minimize the places display size so they are more legible and uniform on charts.
CATEGORY CHANGE:

1. Choose what category to make the change in by using the drop down list in field (A).
2. Once selected the list box (B) will populate with all the current existing values in the database for that category, including blanks.
3. Single click on a value in the list box (B) that you want to change - make sure it is highlighted.
*Double click on the value to open a new form showing the associated people with that place/name - Won't work if "FLAG FILES" is the category. Double click on a person's name in the new form to make them the new Primary Person.
4. Enter the replacement value to want to use in (C). Blank replacement values are allowed.
*The format will automatically adjust to your current setting.
5. Click on "REPLACE" (D).
6. Press "Yes" to confirm (E).
If the "FLAG FILES" category was selected in field (A) then you will also have the option to view the directory or add a new flag file via the buttons next to "REPLACE" (D). Click on either option and follow the applicable prompts. See FLAGS for more details.
COUNTY CHANGE:

1. Enter an existing City from your database in field (A).
2. Enter a County in field (B) that will correspond to the city entered in field (A). Blanks are allowed.
*These fields should auto populate as you type with the existing places in your database.
*The format will automatically adjust to your current setting.
3. Click on "UPDATE" (C).
4. Press "Yes" to confirm (D).
3. USA CHANGE:

1. Click on the US Flag (A).
2. Press "Yes" to confirm (B).
*The success of this depends on the original places value. The state must be spelled correctly and not already abbreviated. For example "PENNSYLVANIA" will become "PA" but "PENN" will not change.