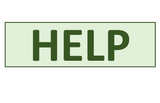HELP - TREE - CHART - PUBLISH
There are (3) options available on the Chart worksheet to publish your chart:

1. PRINT = This will open the Excel print preview screen. The print area and margins will automatically be set to the default values when you use this option (see below for those settings).
2. PDF = You will be asked to give the file a name and where to save it. Once created the PDF should open up automatically in your default program. The print area and margins will automatically be set to the default values when you use this option (see below for those settings).
*Any duplicate filename in the chosen directory will be overwritten.
3. EXPORT = Transfer the chart to a new Excel workbook. This new workbook will be independent of the Tree workbook. You can edit the chart, columns, rows, margins as you wish. No macros will carry over to this new workbook. The initial page setup in the new workbook will be the default print area and margins below.
*Use this option if you want to change margins or add rows and columns.
PAGE SETUP:
Print Area:

The charts were designed to fit on a normal 8.5x11 sheet of paper in landscape mode.
The default print area on charts will be from cells A2 to ME(x). Where x = the last row in the chart. Usually the last row will have a border line to make it easily identifiable.
*You should not enter any data into cells out of this range. If you really want to add rows and columns then use the EXPORT option first.
Most charts were optimized to fit onto (1) page. The Descendant chart is the only default chart that may go across multiple pages. The page breaks should be automatically calculated so boxes will not be cut off.
*Indexes and reports print area will simply be the visible table that will print.
Margins:
The charts were designed to maximize the space on a normal 8.5x11 sheet of paper in landscape mode.
The default margins for each chart are as follows:
- Left: 0.125
- Right: 0.125
- Top: 0.2
- Bottom: 0.25
(3) hole punch sheet protectors are recommended for charts. These are relatively cheap to buy in bulk and they help avoid wasted space and to maximize the legibility of the Charts and indexes.
If you prefer larger margins then it is recommended to use the "EXPORT" option and then manually change the print margins as you wish using the normal Excel page setup features.
Footers:

You can use the "FOOTER" option to set the left, center, and right footers for the charts before using any of the publish options.
To set the footers do the following:
1. Double click on "FOOTER" (A).
2. Select a footer value for each of the (3) sections (B):
- TEXT = Enter any custom value in the respective text field (C). Leave it blank if you do not want any footers.
- DATE = Today's Date in your current date format setting
- PAGE = Will show what page number over total pages (i.e. 1/1)
3. Click "SAVE" (D).
This will only change the footer values. The font style and size will remain fixed. If you want to change these then use the "EXPORT" option and then manually set the footers as you would any Excel file.
*The footers will revert back to the default values each time the Chart is created.
*No header options are available.
*This will not change index footers. You must export the index and manually change those footers.