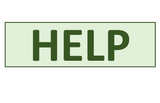HELP - TREE - PROFILE PHOTOS
*JPG files seem to work the fastest in the file
Each person in the tree is allowed (1) profile photo that will display on applicable charts.
Any time a profile photo is added a COPY of the file selected is made and saved into the "MEDIA\PROFILE PICTURES" subfolder.
*Original files will NOT be modified in anyway.
ADDING:
There are (2) ways you can add a profile photo in the Tree workbook.
*The latter method (#2) is more efficient so its recommended to add people's details first then add photos later.
1. Thru any of the (5) person input forms.

- Open any of the person input forms (Primary, Parents, Spouse, Child).
- Click on the "PHOTO" button on the "NAME" tab of the form (A).
- Select the image file of your choice.
- Click on the "SAVE" button (B).
2. Click on any default silhouette on either the Tree or Chart worksheet.

- Click on any of the default silhouettes (A).
- Select the image file of your choice.
*You can add JPG, GIF, PNG, BMP, TIF, CUR, ICO, and WMF files. However to use the Crop feature discussed later the file must be a JPG, PNG, or GIF file.
EDITING:
There are (2) ways to permanently edit a profile photo.
You can also make temporary edits on the Chart worksheet but these will be lost once you leave or re-run the chart.
*A copy of the file was made when it was added so your original file will NOT be affected by either method.
1. Thru the built in Crop worksheet (JPG, GIF, and PNG files only).

- Click on an existing profile photo on the Tree or Chart worksheet (A).
- Crop the image to your liking.
- Save the modifications to return back to the Tree or Chart worksheet.
*See the CROP worksheet instructions for details on how to use it
2. Thru your default photo editor for that file type (i.e. Paint).

- Open any of the (5) input forms.
- Click on the "OPEN" button on the "NAME" tab (A).
- This will open the file in your default program for that file type.
- Make your changes and save it.
The ideal aspect ratio for charts is 71:100.
*You may have to change the Primary Person or run a chart for the changes to display.
DELETING:
You can only delete a profile picture thru an input form.
Deleting the file will only remove the link to the file for the person.
You will have to manually delete the file from the "MEDIA\PROFILE PICTURES" folder OR add just a new profile picture to overwrite the old file since it will have the same name.

- Open any of the (5) input forms.
- Click on the "DELETE" button on the "NAME" tab (A).