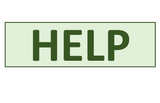HELP - TREE - PROFILE - PUBLISH
The Profile workbook allows you to print and pdf the profile pages as one collective file OR (1) page at a time.
PUBLISHING:
1. PRINT ALL = Use the "PRINT" option on the Main worksheet to print all of the profile pages. A print preview screen will open.
*Warning - After closing the print preview screen all of the profile pages will be selected. Use any of the options (i.e. MAIN) to unselect the pages. If you type into a cell with all the pages selected then that will show up on ALL the pages.
2. PRINT PAGE = Use the "PRINT" option on the Profile worksheets to print just that specific profile page. A print preview screen will open.
3. PDF ALL = Use the "PDF" option on the Main worksheet to make a PDF file of all the profile pages. The PDF will automatically have the filename of "ID - NAME - PROFILE". The PDF is automatically saved to the "PROFILES\PDF PROFILES" subfolder.

4. PDF PAGE = Use the "PDF" option on the Profile worksheets to make a PDF file of just that specific profile page. You will be given the option of where to save it and the filename.
PAGE SETUP:
Print Area:
Each profile page was designed to maximize the space of a 8.5x11 sheet of paper with portrait orientation.
The default print area on all profile pages will be from cells A3 to CA52.
You should not edit any of the cells outside of this area (in gray). All images and media should fit inside this range to avoid being cut off.
*Do NOT insert or delete columns. Don't resize rows or columns to maintain the print quality.
Margins:
The default margins for each profile page are as follows:
- Left: 0.125
- Right: 0.125
- Top: 0.2
- Bottom: 0.3
(3) hole punch sheet protectors are recommended for printed profile pages. These are relatively cheap to buy in bulk and they help avoid wasted space and to maximize the usable space on pages.
*If you prefer larger margins then you can change them using Excel's normal "PAGE LAYOUT" options on each worksheet.
Footers:
There are (2) identical forms to change the footers for profile pages.
1. DEFAULT FOOTERS (Main Worksheet) = Use the "FOOTER" option on the Main worksheet to open this form. The footers set in this form will exist on every new profile page created.
*Previous created pages before changes will have to be updated on the page level.
2. PAGE FOOTERS (Profile worksheet) = Use the "FOOTER" option on any of the profile page worksheets. The footers set in this form will only change that specific profile page's footers.

1. Use the drop down arrows (A) to select what left, center, and right footers you want, respectively.
2. If you choose "TEXT" you can manually enter a value in the respective text fields (B).
3. What each value in the drop down lists (A) does is shown at the bottom of the form (C).
4. Press "SAVE" (D) to keep your changes.
*No header options are available.