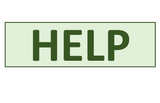HELP - TREE - SPOUSE
KEYBOARD SHORTCUT = CTRL+SHIFT+S
Use this input forms to add a new person who will automatically be linked as the current Primary Person's spouse OR to edit any of the current Primary Person's spouse's details.
A Person is allowed a maximum of (7) spouses. All (7) can be added and edited thru the same form.
*"Spouse" = Spouse, Mate, or Partner
Use the TAB and ENTER keys to cycle between fields faster.
ADD & EDIT SPOUSES:
To ADD a Spouse:
1. Double click on "SPOUSE" or CTRL+SHIFT+S = Keyboard shortcut.
2. Make sure you select "NEW" under "CHOOSE A SPOUSE" field.
3. Fill out the details and once you hit "SAVE" the person will be added to the tree as the current Primary Person's spouse.
* (7) is the maximum number of spouses.
To EDIT a Spouse:
1. Double click on "SPOUSE" or CTRL+SHIFT+S = Keyboard shortcut.
2. Change the "CHOOSE A SPOUSE" field to the spouse you want to edit. Once changed, that spouse's details should populate the fields.
3. Change the applicable details and once you hit "SAVE" the person's details will be updated.
*By default the form will always open up to the 1st spouse's details.

INPUT FIELDS:
The form has (3) tabs or pages to cycle thru: Name, Birth, Death. Each tab has various input fields for the person's vital details.
Most fields will auto fill as you type based on existing values in your tree. This will speed up the process as your tree grows.
All input will convert to your current Font format setting so you do not need to worry about the input as you type. For example "ENGland" will become "ENGLAND" if you have the font set to all caps.
Any field can be left blank besides SEX and LIVING.
1. NAME TAB

A. ID = Person's unique ID # assigned. Automatically calculated and can not be changed.
B. SEX = Enter person's sex. Input must be M, F, or U.
*Same sex spouses are allowed - however the default verbiage is based on traditional male and female relationships. You can manually update any chart headers to the verbiage of your choice.
C. LIVING? = Enter if the person is alive or not. Input must be Y, N, or U.
*If a DOD is entered then this will automatically go to "N".
D. GIVEN NAME = Enter person's given (first) name(s).
E. MIDDLE NAME = Enter person's middle name(s).
F. SURNAME = Enter person's surname (last). Should use maiden names when applicable.
G. SUFFIX = Enter person's suffix (i.e. Sr.) if applicable. Prepopulated with most common suffixes but any input is allowed.
H. PHOTO = Allows you select a profile photo for the person. When a photo is added you will also have the option to open the file or unlink it from the person. See PROFILE PHOTOS for details on file types and alternate methods.
I. CHOOSE A SPOUSE = If it is the first spouse this will be "NEW" by default. If multiple spouses you can use this drop down list to select an existing spouse to edit OR select "NEW" to add another spouse. Once changed, that spouse's details should populate the fields.
J. MARRIAGE DATE = Enter a marriage date if applicable.
*This will be treated as text and will not update with Date format changes. Enter it exactly how you want it to appear. (DD MMM YYYY recommended).
K. STATUS = Enter the status of the relationship. Prepopulated with most common statuses but any input is allowed. Abbreviations are recommended.
2. BIRTH TAB

A. BIRTH MONTH = Must enter person's NUMERICAL birth month (1-12). Use the "c." value if its an estimated birth year.
*Date display will automatically convert to your current date format after saving.
B. BIRTH DAY = Enter person's birth day (1-31).
C. BIRTH YEAR = Enter person's birth year (YYYY format).
D. IMPORTED BIRTHPLACE = This is a reference only field. If you import a GEDCOM the full birthplace imported will show up here for reference. This helps in case places were assigned to the wrong field (city, county, state, country).
E. IMPORTED DOB = This is a reference only field. If you import a GEDCOM the full DOB imported will show up here for reference. This helps in case the birth date values were assigned to the wrong fields (month, day, year).
F. BIRTH CITY = Enter the city, or city equivalent, the person was born in.
G. BIRTH COUNTY = Enter the county, or county equivalent, the person was born in.
H. BIRTH STATE = Enter the state, or state equivalent, the person was born in.
*Abbreviations (i.e. "PA") are recommended to keep the number of characters down so charts are more legible.
I. BIRTH COUNTRY = Enter the country the person was born in. The birth country must match a flag's filename exactly if you want the flag image to display on charts. "USA" is the default value for Untied States of America. See FLAGS for more details.
3. DEATH TAB

A. DEATH MONTH = Must enter person's NUMERICAL death month (1-12). Use the "c." value if its an estimated death year.
*Date display will automatically convert to your current date format after saving.
B. DEATH DAY = Enter person's death day (1-31).
C. DEATH YEAR = Enter person's death year (YYYY format).
D. IMPORTED DEATHPLACE = This is a reference only field. If you import a GEDCOM the full deathplace imported will show up here for reference. This helps in case places were assigned to the wrong field (city, county, state, country).
E. IMPORTED DOD = This is a reference only field. If you import a GEDCOM the full DOD imported will show up here for reference. This helps in case the death date values were assigned to the wrong fields (month, day, year).
F. DEATH CITY = Enter the city, or city equivalent, the person died in.
G. DEATH COUNTY = Enter the county, or county equivalent, the person died in.
H. DEATH STATE = Enter the state, or state equivalent, the person died in.
*Abbreviations (i.e. "PA") are recommended to keep the number of characters down so charts are more legible.
I. DEATH COUNTRY = Enter the country the person died in.
CONTROL BUTTONS:
These will be displayed regardless of what tab your on.
"ALT+" underline character is the keyboard shortcut for these.

A. MAX = Maximizes the Tree workbook (ALT+X).
B. MIN = Minimize the Tree workbook but keeps the form open in case you want to reference some other source on your computer while inputting (ALT+M).
C. ? = Takes you to this help page for reference.
D. <<< = Takes you to the previous input tab category (ALT+<).
E. SAVE = Adds a new person to your tree as a spouse of the current Primary Person OR it will update that person's details for any changes made (ALT+S).
F. CLEAR = Clears all the input fields (ALT+C).
G. EXIT = Closes the form and any unsaved changes will be lost. Using the red "X" at the top of the form has the same results (ALT+E).
H. >>> = Takes you to the next input tab category (ALT+>).
I. LINK = Takes you to the Link page. Here you can select an existing person in the tree to link as a spouse. See more details on Linking below. (ALT+L).
J. UNLINK = This will remove the person as a spouse for the current Primary Person. It will not delete the person, just remove the connection between them and the Primary Person. (ALT+U).
K. ORDER = Takes you to the Order page. Here you can re-arrange the display order of multiple spouses. See below for more details. (ALT+O).
LINKING:
To link an existing person in your tree as a spouse of the current Primary Person follow these steps:

1. Click on "LINK" button at the bottom of the form (See above).
2. Enter the Name (A) or ID (B) of the person you want to link to filter the list (C).
3. Double click on the name in the list (C) you want to link. This will load their details into the form and take you back to the "Name" tab.
4. Click "SAVE" to then establish the link as a spouse of the current Primary Person.
5. Hit the "CANCEL" button (D) on the link form to go back to the general input tabs without linking anyone.
*A Person can only have (7) spouses so if the current Primary Person already has reached this maximum then you must first unlink one to link or add another person as a spouse.
SPOUSE ORDER:
To rearrange the display order of multiples spouses follow these steps:

1. Click on "ORDER" button at the bottom of the form (See above).
2. Select the name of the spouse in the list (A) then press "ADD--->" to move them over to the ordered list (C).
*Repeat this step until all the names are gone from the spouses list (A).
*Use the "REMOVE" button (E) if you made a mistake in the order
3. Once all the names are in the new order list (C) then press "UPDATE" (D).
4. Hit the "CANCEL" button (F) to go back to the general input tabs without changing the update.